Як під’єднати та налаштувати Kitchen Kit
Налаштуйте Kitchen Kit й офіціанти передаватимуть замовлення на кухню, а кухарі — бачитимуть рецепти та повідомлятимуть про готовність
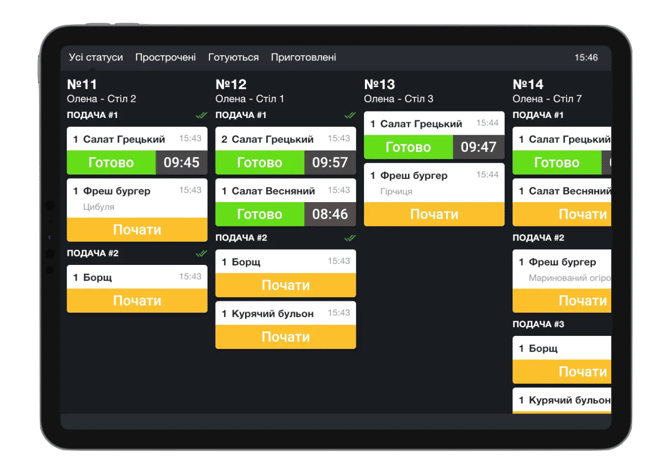
Kitchen Kit — це екран на кухню, який замінює принтери для друку бігунків.
Встановіть застосунок на додатковий Android-планшет й офіціанти швидко передаватимуть замовлення гостей на кухню, а кухарі — переглядатимуть рецепти та повідомлятимуть про готовність страв та напоїв.
Щоб використовувати альтернативу друкованим бігункам та не перейматися через папір у принтері, під’єднайте Kitchen Kit та відправляйте замовлення з каси до цеху приготування.
💡 Застосунок доступний в будь-якому тарифному плані за ціною 280 грн/місяць. Цю суму буде автоматично додано до вашого загального рахунка за всі сервіси Poster, який ви зможете оплатити у вкладці Налаштування → Передплата.
-
Запустіть застосунок Poster Kitchen Kit на Android-планшеті.
-
На касі офіціанта введіть ПІН-код працівника.
-
Далі у вікні натисніть Під’єднати.
-
Натисніть праворуч вгорі на ≡ та виберіть Пристрої.
-
У списку пристроїв виберіть Kitchen Kit.
-
Підʼєднайте пристрій та виберіть цехи, на які бажаєте відправляти замовлення. Наприклад, «Бар», «Гарячий цех».
💡 Якщо вікно підʼєднання не зʼявилось на касі автоматично, після запуску застосунку Kitchen Kit:
-
Переконайтеся, що під’єднали Kitchen Kit та касу до однієї Wi-Fi-мережі.
-
Відкрийте на касі ≡ → Пристрої → Інше обладнання та натисніть Підʼєднати пристрій.
💡 У тех. картках у блоці «Додатково» заповніть поля «Процес приготування» та «Час приготування», щоб на екрані Kitchen Kit кухар бачив рецепт у картці страви та таймер зворотного відліку.=
☝️ Щоб відправляти замовлення на кухню, переконайтеся, що під’єднали Kitchen Kit та касу до однієї Wi-Fi-мережі.
-
У відкритому замовленні на касі натисніть на ••• поруч із кнопкою Відправити бігунок.
-
Вкажіть черговість подавання страв чи додайте коментар до замовлення та натисніть Відправити.
-
На екрані Kitchen Kit з’являться картки страв, які згруповані у стовпці за чеками. Дивіться у кожному з них ім’я офіціанта, номер стола та чека, назву страви, кількість порцій, час відправлення на кухню та коментар до замовлення.
-
Натисніть на назву страви, щоб переглянути рецепт та процес приготування.
-
Натисніть Почати, щоб розпочати приготування страви та запустити таймер зворотного відліку.
-
Натисніть Готово, щоб офіціант, який надіслав замовлення, отримав повідомлення на касі про готовність страви.
💡 До різних цехів приготування можна прив’язати принтер для друку бігунків та Kitchen Kit. Це допоможе паралельно відправляти електронні та паперові бігунки кухарям.
💡 Щоб скасувати приготування страви:
— у відкритому замовленні на касі офіціанта натисніть на назву товару та змініть кількість за допомогою ⊖, щоб видалити його з чека. Потім натисніть на ••• біля кнопки Відправити бігунок та далі у вікні виберіть Надіслати. У картки зі стравою на екрані Kitchen Kit статус буде змінено на «Скасовано»;
— на екрані Kitchen Kit виберіть страву та натисніть Скасувати замовлення. Після цього на касі офіціанта з’явиться сповіщення, що страву не буде приготовлено. Наприклад, якщо закінчилися інгредієнти.
Дивіться всі приготовлені замовлення у застосунку Poster Kitchen Kit у вкладці Історія.



